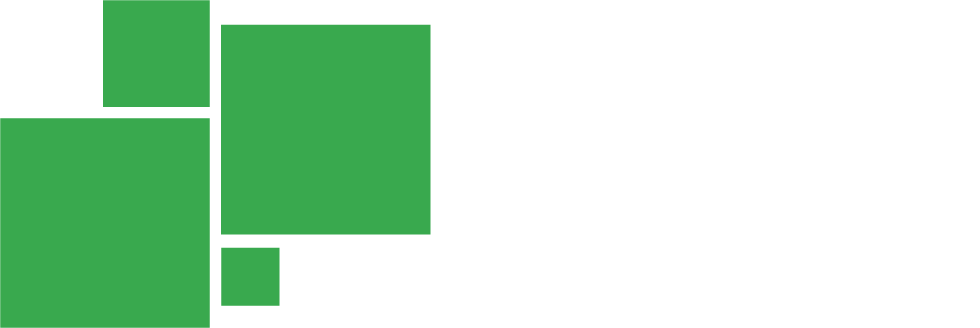If you're experiencing a mod mismatch between your client and server, follow these steps to resolve the issue using the Game Panel. Additionally you can install these mods through the included modpack installer.
1. Stop Your Server in the Game Panel
Log in to the Game Panel. Navigate to your server's dashboard and use the Stop button to halt your server's operation.
2. Back Up Your Server
It's important to back up your server before making any changes. 1GB is always included for free, additional backup space is available as an option. You can also backup to your PC however this takes time and is prone to corruption issues.
3. Access Server Files via FTP
Use an FTP client like FileZilla to connect to your server's file system. Your Game Panel usually provides FTP details for this purpose.
4. Delete 'mods' and 'config' Folders
In the server's file system, locate and delete the mods and config folders. These are common sources of mod mismatches.
5. Locate Your Modpack Install Folder
On your local machine, find the install folder for your modpack. The path varies based on your installation method:
- For externally downloaded modpacks, follow the appropriate guide to find the install folder.
- For self-made or manually installed modpacks, it's typically located in the
.minecraftdirectory. The location varies by OS:- Windows:
%AppData%/.minecraftorC:/Users/(username)/AppData/Roaming/.minecraft - MacOS:
~/Library/Application Support/minecraft - Linux:
~/.minecraft
- Windows:
6. Upload 'mods' and 'config' Folders to the Server
Using your FTP client, upload the mods and config folders from your local modpack install folder to the server's root directory.
7. Restart Your Server in the Game Panel
After completing the uploads, go back to the Game Panel and restart your server by clicking the Start button.
Your server should now be running with the updated mods and configurations, matching those of your client. This should resolve any mod mismatch issues and allow for successful connections.