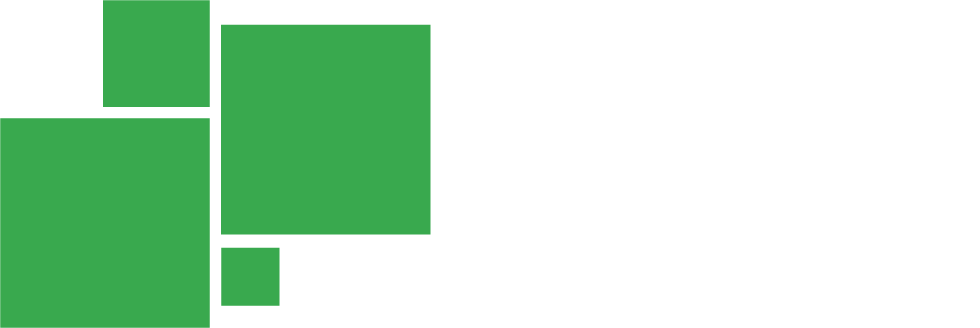If you need to restore a backup on Virtualizor, whether due to data loss or corruption, the process is straightforward. This guide provides step-by-step instructions for restoring backups on your Virtualizor VPS panel.
Accessing Virtualizor Admin Panel
- Log in to your Virtualizor Admin Panel using your credentials.
Locating the Backup
- Navigate to the 'Backups' section in the Virtualizor dashboard.
- Find the backup you wish to restore. Backups are usually labeled with dates and server names for easy identification.
Restoring the Backup
-
Click on the backup you want to restore. You will see options related to the backup.
-
Choose the 'Restore' option. You might be prompted to confirm your choice or select specific parts of the backup to restore (e.g., files, databases).
-
Wait for the restoration process to complete. The time taken depends on the size of the backup.
-
Once the process is complete, you'll receive a notification, either on the dashboard or via email, depending on your Virtualizor settings.
Verifying the Restoration
- After restoration, verify that all files, databases, or other elements have been restored correctly.
- Check the functionality of the restored system to ensure everything is working as expected.
Post-Restoration
- Consider restarting your VPS to ensure all services are running with the restored data.
- Keep an eye on the server performance and logs for any irregularities post-restoration.
Conclusion
Restoring backups on Virtualizor is a user-friendly process, but it's important to ensure the integrity and functionality of your VPS after the restoration. Regular backups and periodic restoration tests can help maintain your data's safety and your peace of mind.